LAVEEN PHX
Homes For Sale in Laveen
an Urban Village of Phoenix, ARIZONA
 All real estate advertised herein is subject to the Federal Fair Housing Act, which makes it illegal to advertise "any preference, limitation, or discrimination because of race, color, religion, sex, handicap, familial status, or national origin, or intention to make any such preference, limitation, or discrimination." We will not knowingly accept any advertising for real estate which is in violation of the law. All persons are hereby informed that all dwellings advertised are available on an equal opportunity basis.
All real estate advertised herein is subject to the Federal Fair Housing Act, which makes it illegal to advertise "any preference, limitation, or discrimination because of race, color, religion, sex, handicap, familial status, or national origin, or intention to make any such preference, limitation, or discrimination." We will not knowingly accept any advertising for real estate which is in violation of the law. All persons are hereby informed that all dwellings advertised are available on an equal opportunity basis.Search Results - Laveen PHX Map Tab
The Map Tab of the Laveen search results page allows you to view plotted MLS real estate listings on a map and search for additional Laveen home listings. The Map Tab has various tools to help you view the available information.
Moving the Map around Laveen
- Pan
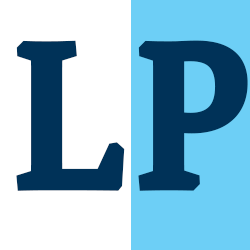 The Pan Tool is the default tool selection on
the Map tab. Using the Pan Tool, you may move the map in any
direction. To use the Pan Tool, click and hold, and move the
map in any direction. When you release the mouse button, the
map will stop moving.
The Pan Tool is the default tool selection on
the Map tab. Using the Pan Tool, you may move the map in any
direction. To use the Pan Tool, click and hold, and move the
map in any direction. When you release the mouse button, the
map will stop moving. - Navigation Arrows
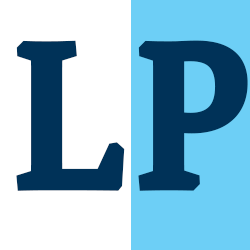 By using the arrow buttons above
the zoom bar on the left, you may move the map in the
direction indicated by the arrow.
By using the arrow buttons above
the zoom bar on the left, you may move the map in the
direction indicated by the arrow.
Zooming
To adjust the zoom level to display a larger or smaller area of Laveen, you have five options:
- Scroll Wheel
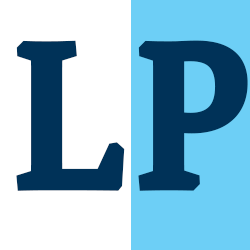 if your mouse is equipped with a
scroll wheel, scrolling will increase or decrease the zoom
level, centering the map at the cursor point.
if your mouse is equipped with a
scroll wheel, scrolling will increase or decrease the zoom
level, centering the map at the cursor point. - Double-Click
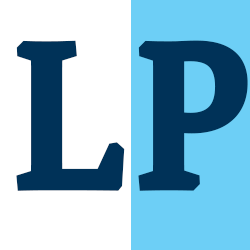 double-click at a point on the map to
zoom and center at that location.
double-click at a point on the map to
zoom and center at that location. - Zoom Bar
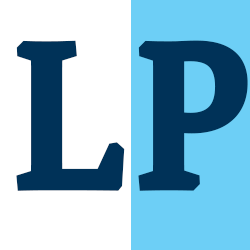 to maintain the current map center but
adjust the magnification, use the zoom bar in the upper left
corner of the mapping screen. Click the + or - buttons to move
the zoom level up or down.
to maintain the current map center but
adjust the magnification, use the zoom bar in the upper left
corner of the mapping screen. Click the + or - buttons to move
the zoom level up or down. - Zoom Tool
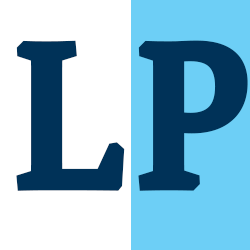 The green plus sign is your Zoom Tool.
Click on the green plus sign (+) to select the Zoom Tool.
While the Zoom Tool is selected, you may click once to zoom in
one level, or you may click, hold, and release to draw a zoom
area.
The green plus sign is your Zoom Tool.
Click on the green plus sign (+) to select the Zoom Tool.
While the Zoom Tool is selected, you may click once to zoom in
one level, or you may click, hold, and release to draw a zoom
area. - Shift Key with Pan Tool
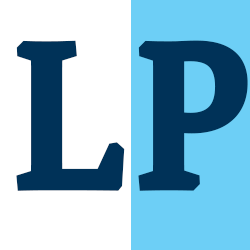 While the Pan Tool is
selected, you may hold down the Shift key on your keyboard and
use your mouse to draw a rectangular zoom area.
While the Pan Tool is
selected, you may hold down the Shift key on your keyboard and
use your mouse to draw a rectangular zoom area. - To create a rectangular search area, click on the rectangle shape, then click on the map to define one corner of your rectangle. Move your mouse until the rectangle is the desired size, and click again to complete the shape.
- To create a circular search area, click on the circle shape, then click on the map to set the center of your search. Move your mouse to increase the radius of the search from that center point, click again to complete the circle.
- To create an irregular-shaped search area, click on the polygon in your Search Areas box, then click on the map to define the first corner of your polygon. Click to define the remaining search boundaries. Your polygon can have as many points as you need to define your search area. Double-click to complete your polygon.
- Multiple Search Shapes - When using multiple search shapes, you may choose if you would like to search only the intersection of those shapes by placing a check in the box marked Intersection.
- Back/Forward Buttons
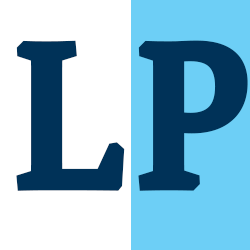 Similar to your web browser,
flexmls Mapping includes buttons to move between displays. If
you would like to revert to the previous mapping zoom level or
focus, click the back button (left arrow). From there, you may
return to the most recent zoom level or focus by clicking the
forward button (right arrow).
Similar to your web browser,
flexmls Mapping includes buttons to move between displays. If
you would like to revert to the previous mapping zoom level or
focus, click the back button (left arrow). From there, you may
return to the most recent zoom level or focus by clicking the
forward button (right arrow). - Display all Points on Map
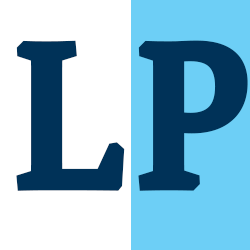 Click the button in
between the Back/Forward buttons to return to the initial map
view where all plotted points are visible. This tool is handy
if you have moved the map to a point where you have lost
perspective.
Click the button in
between the Back/Forward buttons to return to the initial map
view where all plotted points are visible. This tool is handy
if you have moved the map to a point where you have lost
perspective.
Search Areas of Laveen (where available)
Next to the Pan and Zoom tools, if you are accessing a page that allows searching, you may select shapes to use when searching. You may create rectangles, circles, and polygons.
Map Display Buttons
Laveen Listing Information
When listings are plotted on the map, click on a listing icon
to get more information. A listing bubble will appear with more
information about the listing. Click on the listing icon or on
More Info to bring up the single-listing view in your summary
panel. Click on the links to get a Street View or Bird![]() s Eye
view of the location or to Zoom to the location on the map.
s Eye
view of the location or to Zoom to the location on the map.
Color Legend
In the lower right corner of the mapping screen, click the color wheel icon to bring up the color legend. The initial view of the color legend will display different colored dots that correspond to the statuses of the properties that are plotted on the map. Click on the drop-down arrow to change the colored listing dots to display graded colors to show the listings by Price or by Price/Square Foot. This feature allows you to visually track price trends among mapped listings.
Nosy Neighbor
Click on the i icon next to the search shapes to use the Nosy Neighbor tool. Using this tool, click on a point on the map to view parcel dimensions, where available, and a mini history of the parcel. Use the links in the information bubble if you'd like to add any of the historical listings to your selected tab.
Locate a Laveen Address
Click on the pushpin icon and enter an address to plot a point on the map. If the address is found immediately, the point will appear as a pushpin on the map. If there are multiple possible matches, you will be presented with a list of matching locations to choose from. If no locations match your search criteria, you will be given the option to edit the address that you are searching for, or manually locate the location on the map.
Overlays
Click on the drop-down list in the upper right corner of the map tab to view available overlays. You may choose if you would like to show or hide the available overlays.
Menu Options
Using the menu options on the left of the page you may view the following areas:- News Feed
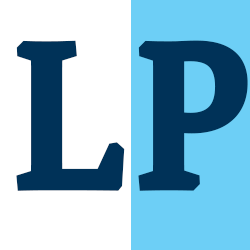 The News Feed contains listings that have
been sent to you via subscription updates.
The News Feed contains listings that have
been sent to you via subscription updates. - Saved Listings
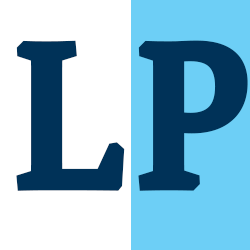 Use the star icon to mark a listing
as a favorite and put it in your Saved collection.
Use the star icon to mark a listing
as a favorite and put it in your Saved collection. - Hidden by Me
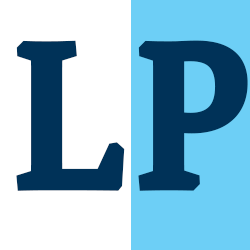 Use the Hide icon to remove a listing
from your news feed and saved searches.
Use the Hide icon to remove a listing
from your news feed and saved searches. - Recommended Listings
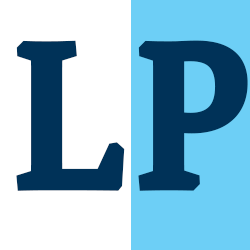 If your Laveen real estate agent recommends a
listing, it will appear in the recommended collection.
If your Laveen real estate agent recommends a
listing, it will appear in the recommended collection. - Hidden by Agent
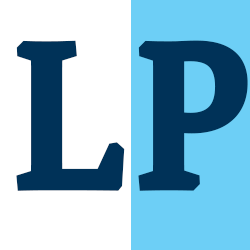 If your Laveen agent removes a listing
from your news feed and saved searches, it will still be
viewable in this collection.
If your Laveen agent removes a listing
from your news feed and saved searches, it will still be
viewable in this collection. - Saved Searches
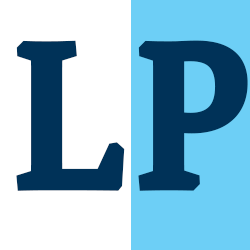 Any saved searches will appear under
the name of the Laveen search. Click on a search to view the
up-to-date listings it contains.
Any saved searches will appear under
the name of the Laveen search. Click on a search to view the
up-to-date listings it contains. - Manually Emailed Listings
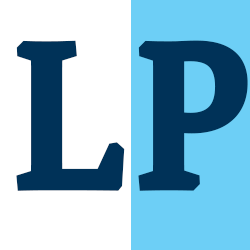 Any listings your agent
has sent to you manually will appear under the emails subject
line.
Any listings your agent
has sent to you manually will appear under the emails subject
line.
Using the menu options at the upper right corner of your Laveen FlexMLS Portal page, you may:
- Go to the portal dashboard by clicking My Account and selecting Dashboard,
- Manage whether your email address is confirmed to receive subscription updates by
- clicking My Account and selecting E-mail Settings,
- Contact your agent about a listing by clicking the Contact button,
- or, Log Out of your portal by clicking Log Off.
Click the blue Actions button on the currently highlighted listing, and you may:
- Contact your agent about the listing by clicking Contact,
- Contact your agent to request a showing by clicking Request Showing,
- Share the current listing or selected listings with others over e-mail, or to a variety of social networking sites by clicking Share,
- Print listing information by clicking Print,
- Compose or view messages about the listing by clicking Messages,
- Make private notes about the listing by clicking Listing Notes.
